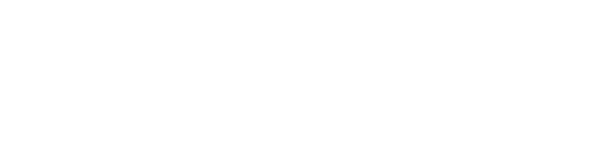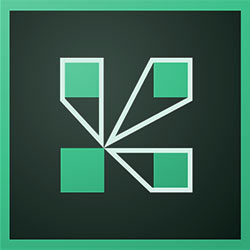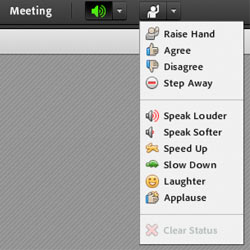همانطور كه مستحضر هستید مدرسین برای ورود به کلاسهای مجازی نیاز به نصب برنامه دارند.
پس از نصب برنامه(از طريق زبانه دانلود و نصب نرم افزار)، جهت ورود به کلاس خود طبق زمانبندی برنامه درسی، روی لینک روبرو کلیک کنید. ورود به سامانه آموزش مجازی
در مرحله بعد(طبق تصوير زير) شما به صفحه ورود كلاس مجازي هدايت مي شويد. در اين صفحه نام كاربري و رمز عبور خود را وارد نماييد.
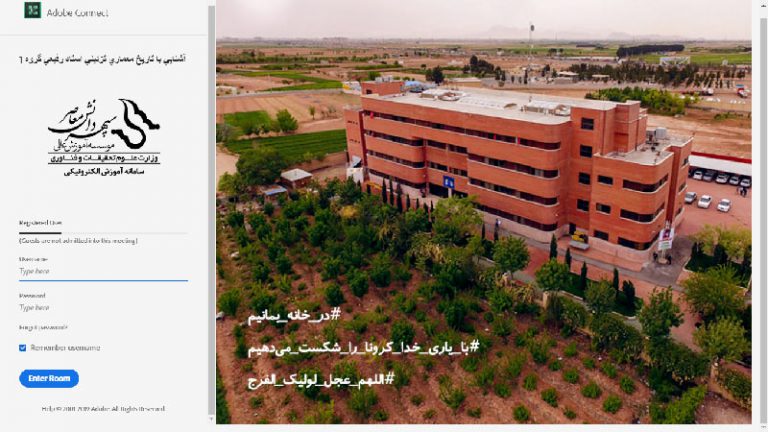
پس از ورود به پنل شخصی، دروس شما در روز جاری قابل مشاهده است. برای اینکه وارد جلسه شوید، روبروی هر درس روی لینک آبی رنگ کلیک کنید.
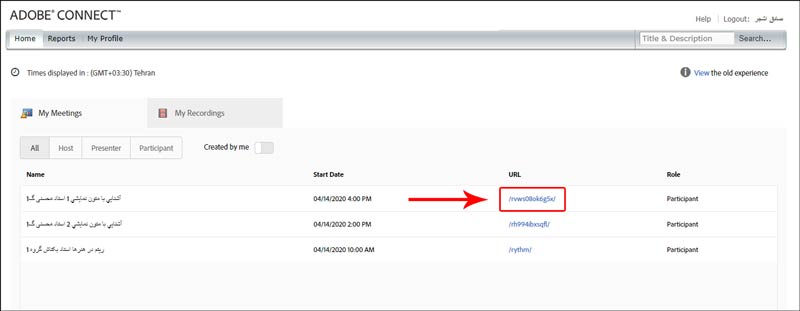
در مرحله بعد، (طبق تصوير زير) روي گزينه open Adobe connect كليك نماييد تا وارد كلاس مجازي شويد.
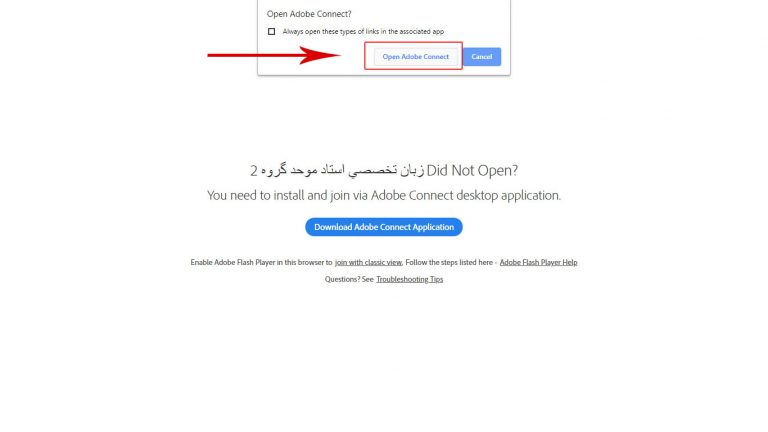
درصورتی که بجای تصویر بالا، با صفحه ای مطابق تصویر زیر مواجه شدید، جهت ورود به کلاس روی گزینه open in application کلیک نمایید.
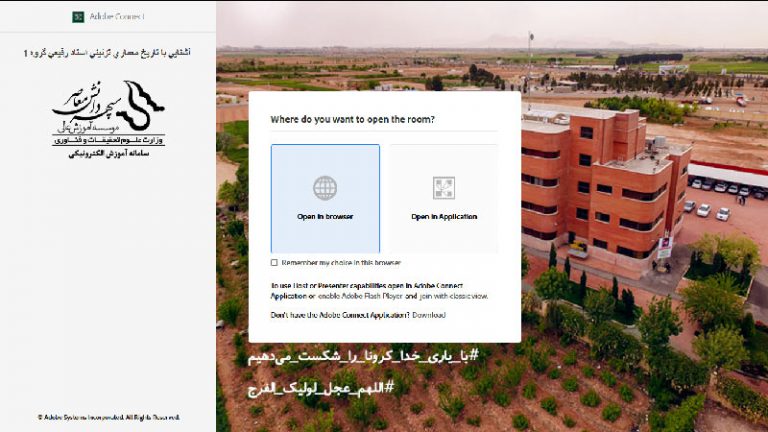
در این بخش برنامه ی Adobe Connect نسخه ی سمت کاربر را برای اتصال به کلاسهای مجازی معرفی کرده ایم. لازم به ذکر هست کاربران سطح Participants (دانشجویان) نیازی به نصب برنامه ندارند ومیتوانند با مرورگر وارد کلاس شوند. اما مدرسین میبایست نرم افزار را نصب کنند.
حال برای آماده سازی سیستم با گامهای زیر نرم افزار و فلش پلیر را نصب میکنیم:
1 : اخرین ورژن فلش پلیر را از لینک زير دانلود کنید :
فلش پلير براي مرورگر كروم فلش پلير براي مرورگر فايرفاكس
2 : اخرین ورژن ۲۰۲۰ ادوب کانکت را از لینک های زیر متناسب با سیستم عاملتان انتخاب کنید:
سیستم عامل ويندوز:
دانلود نرم افزار Adobe Connect برای ویندوز : نسخه ی مستقل از مرورگر (standalone) حجم 18 مگابایت – با این نرم افزار یک ایکون برای ورود به کلاس در کامپیوترتان و دسکتاپ ظاهر میشود
سیستم عامل مکینتاش:
دانلود نرم افزار Adobe Connect برای مکینتاش
سیستم عامل اندروید:
دانلود نرم افزار ورود به کلاس مجازی با تبلت و موبایل اندروید
سیستم عامل IOS:
دانلود نرم افزار ورود به کلاس مجازی برای IOS (لینک iTunes )
آموزش نصب نرم افزار adobe connect در ويندوز
1- پس از دانلود نرم افزار، طبق تصوير زير روي لينك نصب كليك كنيد.
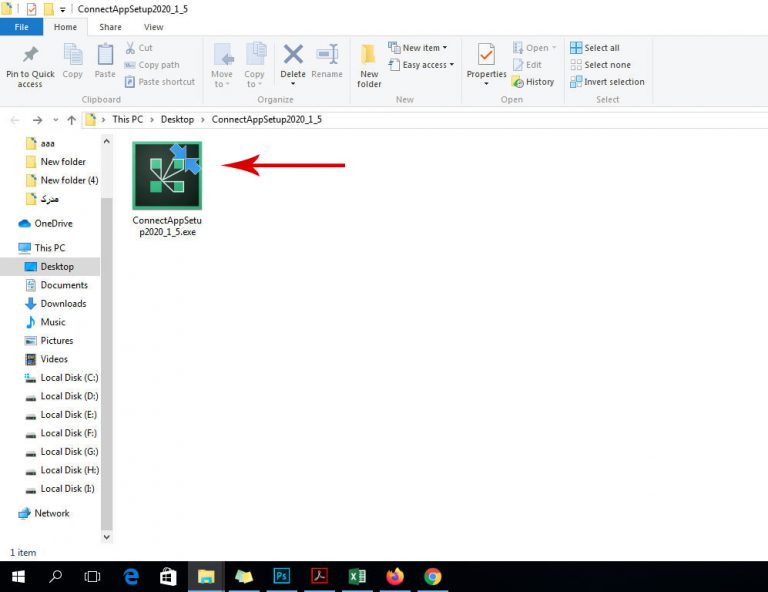
2- عمليات نصب و پيادهسازي بصورت خودكار انجام خواهد گرفت. پس از اينكه فرايند بصورت 100درصد به اتمام رسيد، گزينه create a desktop shortcut و سپس Exit را انتخاب كنيد.
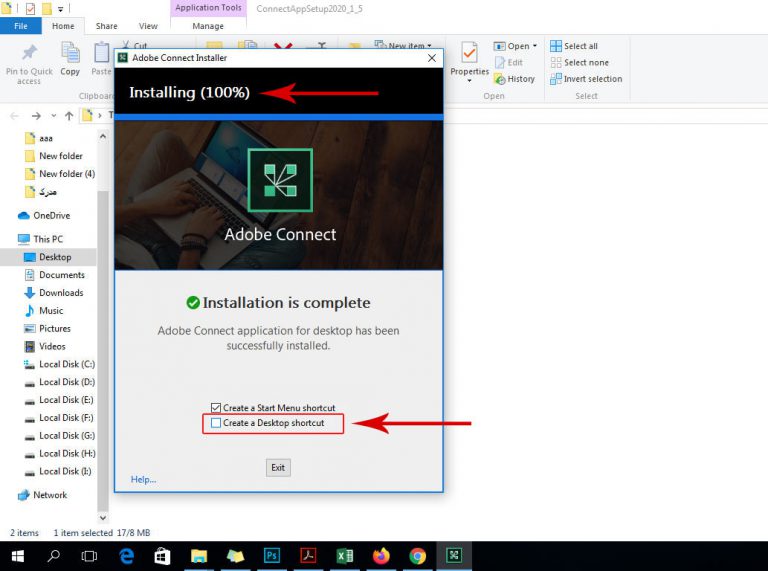
3- هم اكنون آيكون نرم افزار در صفحه Desktop شما ايجاد گرديده است.
در محیط نرم افزار Adobe Connect ممکن است، نمایش کلمات و اسم های حاوی حرف “ی” دچار اختلال و به هم ریختگی در برخی از رایانه های دانشجویان گرامی شود. لذا به منظور برطرف کردن مشکل مذکور مراحل زبر را دنبال نمایید:
۱- نرم افزار کیبورد فارسی را لینک روبرو دانلود نموده و آن را از حالت فشرده خارج کنید. دانلود کیبورد فارسی
۲- وارد پوشه نرم افزار شده و فایل “setup.exe” را اجرا و نصب کنید.
۳- پس ار نصب در قسمت زبان در نوار ابزار ویندوز در حالت فارسی علاوه بر کیبورد فارسی با عنوان “FA” کیبورد “Tahteweb” اضافه می گردد.
در هنگام نیاز به تایپ در سامانه آموزش مجازی کیبورد “Tahteweb” را انتخاب کنید.
– در صورتی که با نرم افزار نسخه موبایل وارد کلاس شوید، اسامی پنل سمت راست کلاس بصورت بهم ریخته نمایش داده می شود که متاسفانه در این مورد راه حلی نیست البته دانشجویان می توانند پیام خود را بصورت انگلیسی ارسال نمایند. لازم به ذکر است محتوایی که استاد ارائه می نماید بدون مشکل قابل مشاهده است.
تعریف کش در مرورگر
به منظور سرعت بالاتر در مرور مطالب و عدم دانلود چند باره مطالب یا تصاویر و متون(در صورت مرور همان صفحات با همان محتویات)، مرورگرها یک فایل موقتی با قابلیت جانشینی ساخته و نگاه می دارند که به آن کش می گویند. به وجود آمدن مقدار زیادی از فایل کش ممکن است موجب مختل شدن عملکرد و کندی سرعت یک مرورگر بشود.
ارتباط پاک سازی حافظه پنهان کش آن با کلاس مجازی
همانطور که در مقالات پیشین اشاره نمودیم، در برگزاری و اجاره کلاس مجازی گاها نیاز است که به دلیل بروز ایرادات و باگ های احتمالی بسترهای مختلف اجرای کلاس مجازی، حافظه پنهان مرورگری که در گذشته از آن برای ورود به یک کلاس مجازی استفاده نموده ایم را پاک سازی نماییم. در ادامه به بررسی نحوه پاک سازی حافظه کش در انواع مختلف مرورگرها در ویندوز خواهیم پرداخت.
نحوه پاک سازی کش (Caches) در مرورگر Google Chrome
راه اول:
در ابتدا مطابق تصویر زیر بر روی زبانه “سه نقطه” کلیک می نماییم. سپس طبق مراحل نشان داده شده در تصاویر زیر عمل می نماییم. در ادامه مراحل لازم جهت پاک سازی حافظه کش برای مرورگر با زبان انگلیسی و همچنین مرورگر با زبان فارسی به صورت تصویری به نمایش آمده اند.



پاک سازی حافظه مرورگر با گزینه های ساده و پیشفرض

پاک سازی حافظه مرورگر با گزینه های پیشرفته تر نظیر پاک سازی رمزهای عبور، موارد پرکردن خودکار و …
در قسمت Time range نیز می توانیم تعیین نماییم که فایل های ذخیره شده در چه بازه زمانی اخیر نظیر ۴هفته اخیر، ۱روز پیش یا … پاک شوند.
در صورتی که زبان مرورگرمان فارسی بود گزینه های زیر را اجرا می نماییم.



پاک سازی حافظه مرورگر با گزینه های ساده و پیشفرض

پاک سازی حافظه مرورگر با گزینه های پیشرفته تر نظیر پاک سازی رمزهای عبور، موارد پرکردن خودکار و …
در قسمت محدوده زمانی نیز می توانیم تعیین نماییم که فایل های ذخیره شده در چه بازه زمانی اخیر نظیر ۴هفته اخیر، ۱روز پیش یا … پاک شوند.
راه دوم:
راه دیگر و ساده تر پاک سازی کش مرورگر گوگل کروم که در نسخه های به روز آن قابل پیاده سازی است به شرح زیر است.


برای مرورگر با زبان انگلیسی


برای مرورگر با زبان فارسی
همانطور که مستحضر هستید، در روش دوم با طی کردن مراحل کمتری به صفحه نهایی پاک سازی حافظه پنهان مرورگر خواهیم رسید.
توصیه می کنیم مقاله نحوه پاک سازی حافظه کش مرورگر گوگل کروم نسخه اندروید را نیز مطالعه نمایید.
چرا که در بسیاری از موارد عامل اصلی در بروز خطاهایی نظیر ارور Connecting، پیغام
The meeting has not yet started از سوی هاست و ارور invalid URL سنگین بودن حافظه کش یک
مرورگر در موبایل یا کامپیوتر است.
راه سوم:
برای پاک سازی حافظه کش یک سایت منحصربفرد به صورت جداگانه در مرورگر گوگل کروم
می بایست در صفحه سایت باز شده در مرورگر، دو دکمه Ctrl و F5 را به طور همزمان بفشاریم.
برای مثال جهت پاک سازی کش مرورگر در کلاس مجازی ادوب کانکت در مرورگر گوگل کروم
تنها کافیست که دو دکمه Ctrl و F5 را در صفحه ورود به کلاس ادوب کانکت در مرورگر به طور
همزمان بفشاریم.
نحوه پاک سازی کش (Caches) در مرورگر Firefox
برای پاک سازی حافظه پنهان مرورگر Firefox با زبان انگلیسی می بایست مطابق تصاویر زیر و به صورت گام به گام عمل نماییم.




اگر زبان مرورگر فایرفاکس ما فارسی بود به شکل زیر عمل می نماییم:




نحوه پاک سازی کش (Caches) در مرورگر Edge
در مرورگر Microsoft Edge نیز کش مرورگر به شیوه زیر پاک خواهد شد:



پس از کلیک بر روی Clear با صحنه ای مشابه تصویر زیر مواجه می شویم و پس از اتمام پردازش، حافظه
کش مرورگر پاک خواهد شد.

نحوه پاک سازی کش (Caches) در مرورگر Internet Explorer
در مرورگر Internet Explorer نیز کش مرورگر به شیوه زیر و مرحله به مرحله پاک خواهد شد:




پس از فشردن کلید Delete صفحه پاکسازی در تصویر زیر نمایش داده می شود که پس از اتمام پاکسازی کش به صورت خودبخود بسته خواهد شد. لذا ضروریست تا پایان پاکسازی صبر نماییم.

-
نحوه ورود به کلاس
-
همانطور كه مستحضر هستید مدرسین برای ورود به کلاسهای مجازی نیاز به نصب برنامه دارند.
پس از نصب برنامه(از طريق زبانه دانلود و نصب نرم افزار)، جهت ورود به کلاس خود طبق زمانبندی برنامه درسی، روی لینک روبرو کلیک کنید. ورود به سامانه آموزش مجازی
در مرحله بعد(طبق تصوير زير) شما به صفحه ورود كلاس مجازي هدايت مي شويد. در اين صفحه نام كاربري و رمز عبور خود را وارد نماييد.
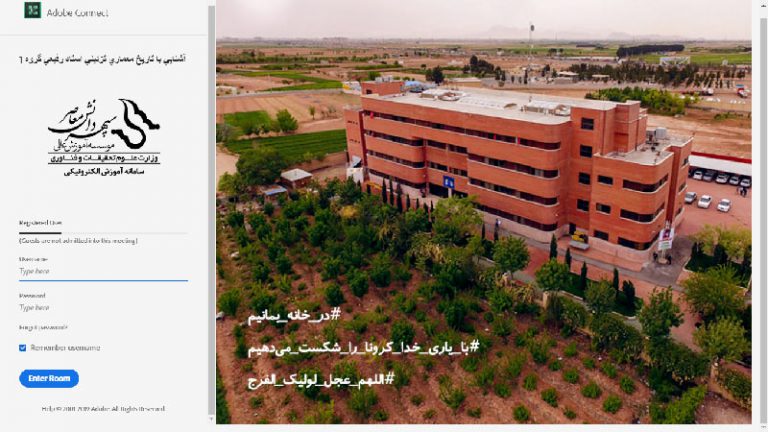
پس از ورود به پنل شخصی، دروس شما در روز جاری قابل مشاهده است. برای اینکه وارد جلسه شوید، روبروی هر درس روی لینک آبی رنگ کلیک کنید.
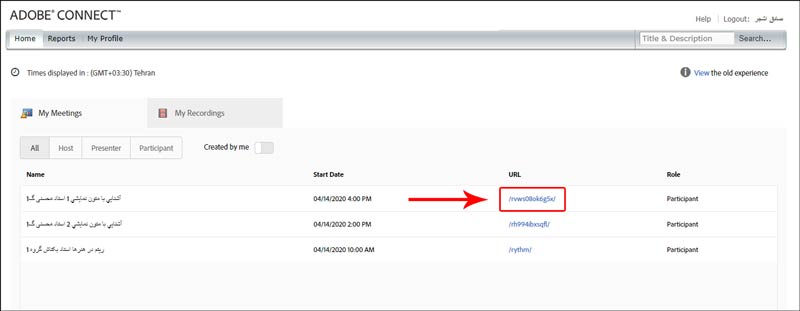
در مرحله بعد، (طبق تصوير زير) روي گزينه open Adobe connect كليك نماييد تا وارد كلاس مجازي شويد.
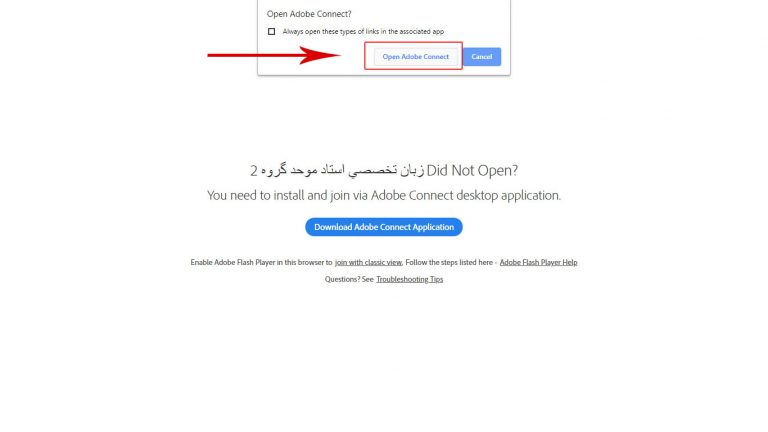
درصورتی که بجای تصویر بالا، با صفحه ای مطابق تصویر زیر مواجه شدید، جهت ورود به کلاس روی گزینه open in application کلیک نمایید.
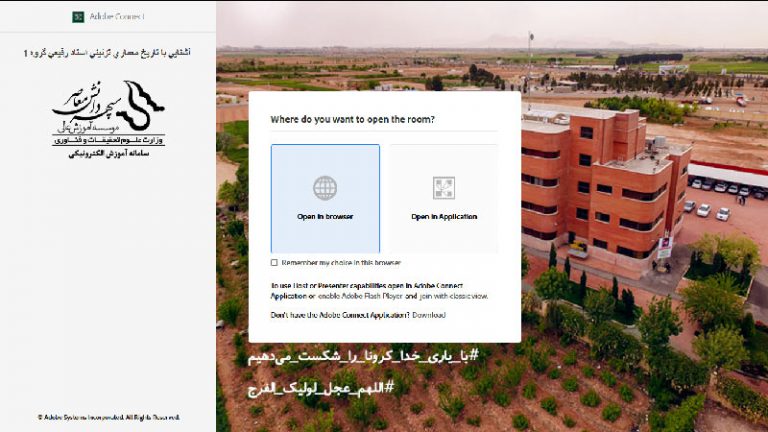
-
دانلود و نصب نرم افزار
-
در این بخش برنامه ی Adobe Connect نسخه ی سمت کاربر را برای اتصال به کلاسهای مجازی معرفی کرده ایم. لازم به ذکر هست کاربران سطح Participants (دانشجویان) نیازی به نصب برنامه ندارند ومیتوانند با مرورگر وارد کلاس شوند. اما مدرسین میبایست نرم افزار را نصب کنند.
حال برای آماده سازی سیستم با گامهای زیر نرم افزار و فلش پلیر را نصب میکنیم:
1 : اخرین ورژن فلش پلیر را از لینک زير دانلود کنید :
فلش پلير براي مرورگر كروم فلش پلير براي مرورگر فايرفاكس
2 : اخرین ورژن ۲۰۲۰ ادوب کانکت را از لینک های زیر متناسب با سیستم عاملتان انتخاب کنید:
سیستم عامل ويندوز:
دانلود نرم افزار Adobe Connect برای ویندوز : نسخه ی مستقل از مرورگر (standalone) حجم 18 مگابایت – با این نرم افزار یک ایکون برای ورود به کلاس در کامپیوترتان و دسکتاپ ظاهر میشود
سیستم عامل مکینتاش:
دانلود نرم افزار Adobe Connect برای مکینتاش
سیستم عامل اندروید:
دانلود نرم افزار ورود به کلاس مجازی با تبلت و موبایل اندروید
سیستم عامل IOS:
دانلود نرم افزار ورود به کلاس مجازی برای IOS (لینک iTunes )
آموزش نصب نرم افزار adobe connect در ويندوز
1- پس از دانلود نرم افزار، طبق تصوير زير روي لينك نصب كليك كنيد.
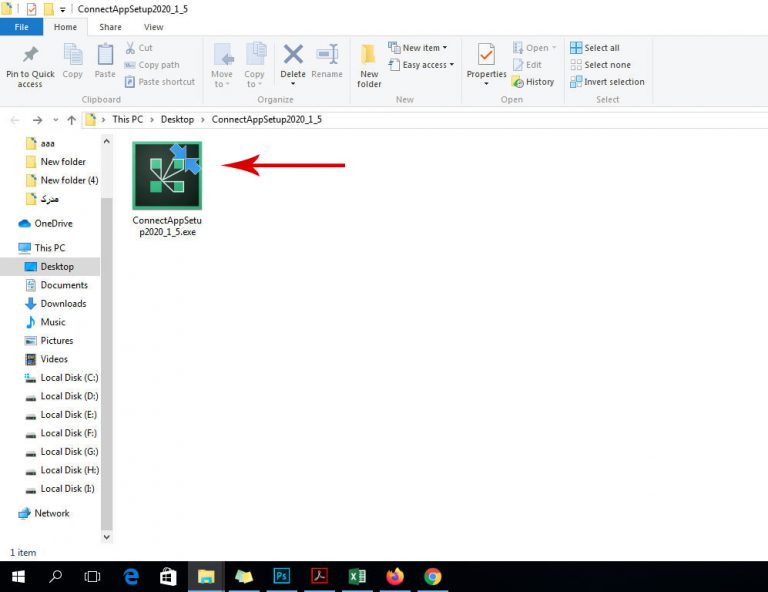
2- عمليات نصب و پيادهسازي بصورت خودكار انجام خواهد گرفت. پس از اينكه فرايند بصورت 100درصد به اتمام رسيد، گزينه create a desktop shortcut و سپس Exit را انتخاب كنيد.
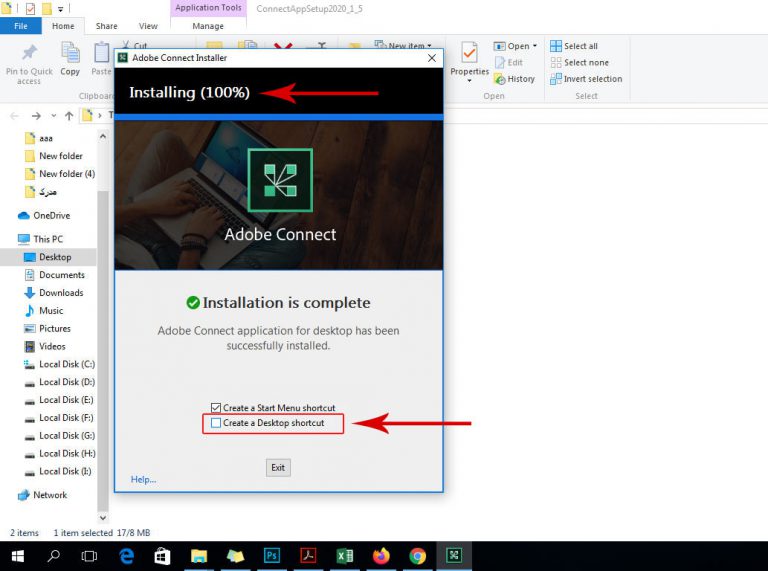
3- هم اكنون آيكون نرم افزار در صفحه Desktop شما ايجاد گرديده است.
-
نصب کیبورد فارسی
-
در محیط نرم افزار Adobe Connect ممکن است، نمایش کلمات و اسم های حاوی حرف “ی” دچار اختلال و به هم ریختگی در برخی از رایانه های دانشجویان گرامی شود. لذا به منظور برطرف کردن مشکل مذکور مراحل زبر را دنبال نمایید:
۱- نرم افزار کیبورد فارسی را لینک روبرو دانلود نموده و آن را از حالت فشرده خارج کنید. دانلود کیبورد فارسی
۲- وارد پوشه نرم افزار شده و فایل “setup.exe” را اجرا و نصب کنید.
۳- پس ار نصب در قسمت زبان در نوار ابزار ویندوز در حالت فارسی علاوه بر کیبورد فارسی با عنوان “FA” کیبورد “Tahteweb” اضافه می گردد.در هنگام نیاز به تایپ در سامانه آموزش مجازی کیبورد “Tahteweb” را انتخاب کنید.
– در صورتی که با نرم افزار نسخه موبایل وارد کلاس شوید، اسامی پنل سمت راست کلاس بصورت بهم ریخته نمایش داده می شود که متاسفانه در این مورد راه حلی نیست البته دانشجویان می توانند پیام خود را بصورت انگلیسی ارسال نمایند. لازم به ذکر است محتوایی که استاد ارائه می نماید بدون مشکل قابل مشاهده است.
-
حذف حافظه موقت مرورگر
-
تعریف کش در مرورگر
به منظور سرعت بالاتر در مرور مطالب و عدم دانلود چند باره مطالب یا تصاویر و متون(در صورت مرور همان صفحات با همان محتویات)، مرورگرها یک فایل موقتی با قابلیت جانشینی ساخته و نگاه می دارند که به آن کش می گویند. به وجود آمدن مقدار زیادی از فایل کش ممکن است موجب مختل شدن عملکرد و کندی سرعت یک مرورگر بشود.
ارتباط پاک سازی حافظه پنهان کش آن با کلاس مجازی
همانطور که در مقالات پیشین اشاره نمودیم، در برگزاری و اجاره کلاس مجازی گاها نیاز است که به دلیل بروز ایرادات و باگ های احتمالی بسترهای مختلف اجرای کلاس مجازی، حافظه پنهان مرورگری که در گذشته از آن برای ورود به یک کلاس مجازی استفاده نموده ایم را پاک سازی نماییم. در ادامه به بررسی نحوه پاک سازی حافظه کش در انواع مختلف مرورگرها در ویندوز خواهیم پرداخت.
نحوه پاک سازی کش (Caches) در مرورگر Google Chrome
راه اول:
در ابتدا مطابق تصویر زیر بر روی زبانه “سه نقطه” کلیک می نماییم. سپس طبق مراحل نشان داده شده در تصاویر زیر عمل می نماییم. در ادامه مراحل لازم جهت پاک سازی حافظه کش برای مرورگر با زبان انگلیسی و همچنین مرورگر با زبان فارسی به صورت تصویری به نمایش آمده اند.



پاک سازی حافظه مرورگر با گزینه های ساده و پیشفرض

پاک سازی حافظه مرورگر با گزینه های پیشرفته تر نظیر پاک سازی رمزهای عبور، موارد پرکردن خودکار و …
در قسمت Time range نیز می توانیم تعیین نماییم که فایل های ذخیره شده در چه بازه زمانی اخیر نظیر ۴هفته اخیر، ۱روز پیش یا … پاک شوند.
در صورتی که زبان مرورگرمان فارسی بود گزینه های زیر را اجرا می نماییم.



پاک سازی حافظه مرورگر با گزینه های ساده و پیشفرض

پاک سازی حافظه مرورگر با گزینه های پیشرفته تر نظیر پاک سازی رمزهای عبور، موارد پرکردن خودکار و …
در قسمت محدوده زمانی نیز می توانیم تعیین نماییم که فایل های ذخیره شده در چه بازه زمانی اخیر نظیر ۴هفته اخیر، ۱روز پیش یا … پاک شوند.
راه دوم:
راه دیگر و ساده تر پاک سازی کش مرورگر گوگل کروم که در نسخه های به روز آن قابل پیاده سازی است به شرح زیر است.


برای مرورگر با زبان انگلیسی


برای مرورگر با زبان فارسی
همانطور که مستحضر هستید، در روش دوم با طی کردن مراحل کمتری به صفحه نهایی پاک سازی حافظه پنهان مرورگر خواهیم رسید.
توصیه می کنیم مقاله نحوه پاک سازی حافظه کش مرورگر گوگل کروم نسخه اندروید را نیز مطالعه نمایید.
چرا که در بسیاری از موارد عامل اصلی در بروز خطاهایی نظیر ارور Connecting، پیغام
The meeting has not yet started از سوی هاست و ارور invalid URL سنگین بودن حافظه کش یک
مرورگر در موبایل یا کامپیوتر است.راه سوم:
برای پاک سازی حافظه کش یک سایت منحصربفرد به صورت جداگانه در مرورگر گوگل کروم
می بایست در صفحه سایت باز شده در مرورگر، دو دکمه Ctrl و F5 را به طور همزمان بفشاریم.
برای مثال جهت پاک سازی کش مرورگر در کلاس مجازی ادوب کانکت در مرورگر گوگل کروم
تنها کافیست که دو دکمه Ctrl و F5 را در صفحه ورود به کلاس ادوب کانکت در مرورگر به طور
همزمان بفشاریم.نحوه پاک سازی کش (Caches) در مرورگر Firefox
برای پاک سازی حافظه پنهان مرورگر Firefox با زبان انگلیسی می بایست مطابق تصاویر زیر و به صورت گام به گام عمل نماییم.




اگر زبان مرورگر فایرفاکس ما فارسی بود به شکل زیر عمل می نماییم:




نحوه پاک سازی کش (Caches) در مرورگر Edge
در مرورگر Microsoft Edge نیز کش مرورگر به شیوه زیر پاک خواهد شد:



پس از کلیک بر روی Clear با صحنه ای مشابه تصویر زیر مواجه می شویم و پس از اتمام پردازش، حافظه
کش مرورگر پاک خواهد شد.
نحوه پاک سازی کش (Caches) در مرورگر Internet Explorer
در مرورگر Internet Explorer نیز کش مرورگر به شیوه زیر و مرحله به مرحله پاک خواهد شد:




پس از فشردن کلید Delete صفحه پاکسازی در تصویر زیر نمایش داده می شود که پس از اتمام پاکسازی کش به صورت خودبخود بسته خواهد شد. لذا ضروریست تا پایان پاکسازی صبر نماییم.